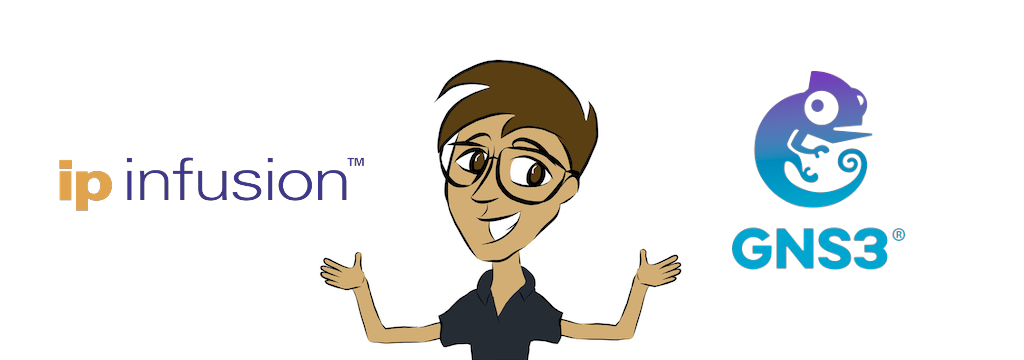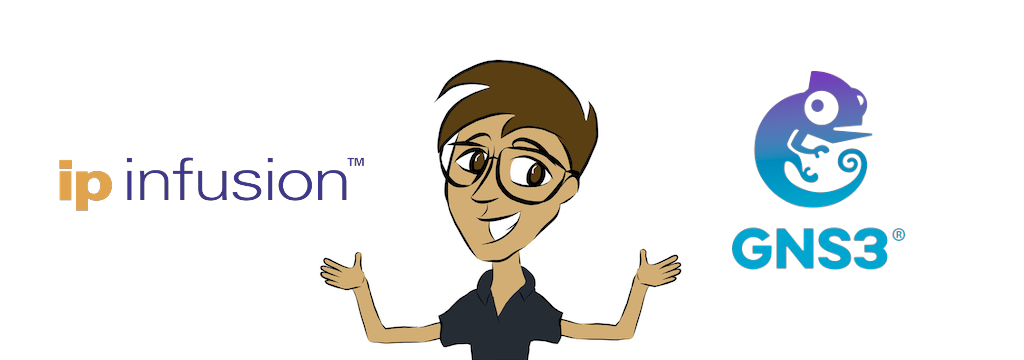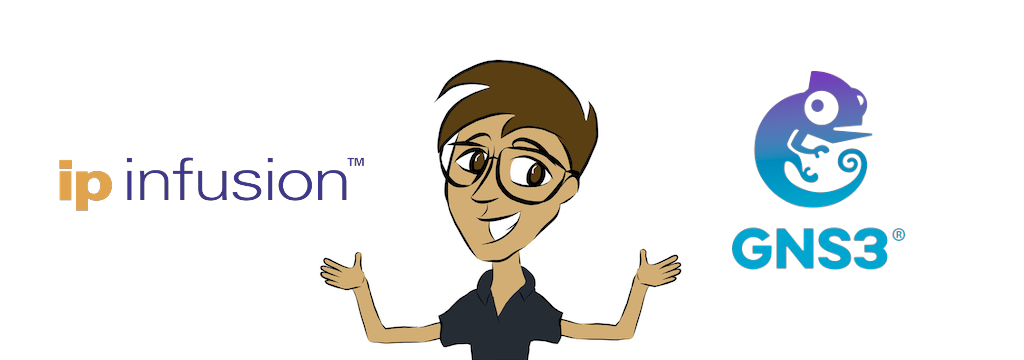Note: We are using VMware Workstation since it is the recommended option and there is a lot of limitations while using VirtualBox
That’s it! With these steps, you should have GNS3, GNS3 VM, and an OcNOS image successfully installed and configured on your system.